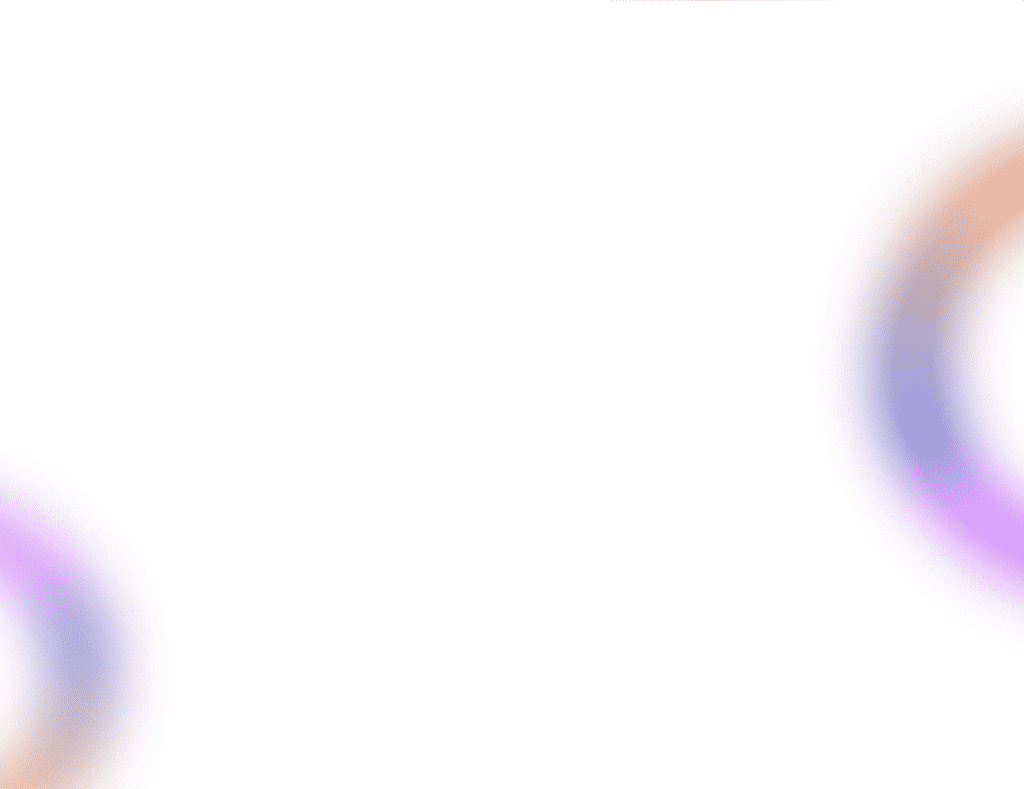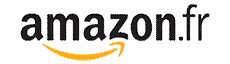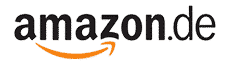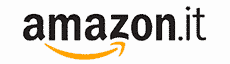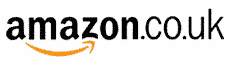Powerline Wi-Fi 500 Duo | POWERLWF500DUO
I- Create a new Wi-Fi Hotspot at a speed up to 300 Mbps in minutes by using your existing electrical wiring and any power socket!


Do you have trouble to cover some areas of your home with Wi-Fi? Do you need Wi-Fi in your loft, garret, basement or garden?
Simply connect the Powerline 500 adapter to your existing Internet modem through an Ethernet port and you will immediately have an Internet connection available at any power socket at a speed up to 500 Mbps. Then by using a Powerline 500 Wi-Fi adapter you can create a new Wi-Fi Hotspot in the room of your choice and extend your Wi-Fi home coverage in minutes.
II- Connect all your bandwidth hungry wired devices to the Internet using your existing electrical wiring!


Use the Powerline Wi-Fi 500 Kit to connect all your bandwidth hungry wired devices to the Internet, such as IPTV decoder, Smart TV, Android box, Apple TV®, media player, computer, games console …
The Powerline Wi-Fi 500 adapter is equipped with 2 Ethernet ports. Connect all of your network compatible devices to the Internet in minutes! No system requirements! No software to install! Just Plug & Play.
III- Do not waste your power outlets! Use the extra noise filtered power socket!


The Powerline 500 adapter is equipped with an extra noise filtered power socket. Why do you need it? Because you need to connect the Powerline 500 adapter to your modem/router in a place where very often other appliances need also a power supply.
Do not waste any power outlet. Plug the Powerline 500 adapters directly into the wall outlet and use the extra noise filtered power socket to power your appliances or to plug in a power strip.
The integrated noise filter reduces electrical interference and improves the performance of the Powerline communications.
I do not have access to the Internet and/or the LED of the "home" icon does not light up.


You must reset the adapters to their factory settings. To reset the adapters please follow the steps below:
- Connect the adapters one after the other to a power strip.

- Connect each adapter to a working device (internet router/gateway, Android box, Smart TV, computer, etc.) with an Ethernet cable. There must be a communication between the devices otherwise the adapter will automatically go into standby mode.

- A) Once the adapter is plugged in and connected to the Ethernet, simply press the “Connect & Secure” button on the front panel for 10 seconds.
 B) Press the “Connect & Secure” button on the front panel of the second device for 10 seconds.
B) Press the “Connect & Secure” button on the front panel of the second device for 10 seconds.  C) The home LEDs should start blinking.
C) The home LEDs should start blinking. 
- All the LEDs must be green at the end of the operations.

Repeat the same operation for a third powerline. You can have up to eight Powerline 500 on the same electrical installation.
After resetting all the devices, you can put them in the room where you need them.
The home icon LED is lit on the Wi-Fi adapter, but I cannot connect to the Wi-Fi network of the Powerline 500.


- To connect to the Wi-Fi Powerline for the first time, you must connect to the SSID indicated on the back of the product and use the Wi-Fi password also indicated.

Please note that the lower-case L can be confused with the upper case i, so please try the different possibilities
- If you still cannot connect to the Powerline 500 Wi-Fi, please reset the Powerline Wi-Fi with a paper clip until the LEDs are flashing (hole located under the Powerline Wi-Fi)

- If you still cannot connect to the Powerline 500 Wi-Fi, please reset the Powerline Wi-Fi with a paper clip until the LEDs are flashing (hole located under the Powerline Wi-Fi)
How do I change the SSID name and password of the Powerline 500 Wi-Fi network?


- Connect to the Wi-Fi of the CPL 500.

- Access the user interface by entering the URL: http://strong.500.ap in the address bar of your internet browser.

- Then, type the password: admin

- Go to the menu, select Quick Setup, then click Access Point (AP) and click

- Edit the SSID and the Pass Phrase. When defining the new pass phrase, please avoid using the uppercase I and the lowercase l as they can be mixed up easily. We also advise you to create a pass phrase that is made of alternating uppercase, lowercase and numbers. When your edits are finished, click NEXT to save.

- Please note the new SSID and Pass Phrase on a paper and then reconnect all your devices to the Powerline 500 Wi-Fi by using the new settings.

I cannot connect to the user interface via the URL: http://strong.500.ap or the IP address: 192.168.1.254.


Your Powerline 500 Wi-Fi has probably obtained another IP address from your Internet box (router). Connect to the management interface of your Internet box and check the IP address assigned to your powerline (there should be a “device management” menu with the list of IP addresses assigned to all devices connected to your box). Then enter this IP address in the address bar of your Internet browser.
Can I repeat the Wi-Fi network of the Internet box with the Powerline 500 Wi-Fi?


No, the Powerline 500 Wi-Fi is not a repeater, you should not try to connect it by WPS to the box, it is a Wi-Fi access point which will have another network name than the one of your internet box.
The Internet speed is much lower at the output of the powerline network compared to the speed at the output of the Internet service provider's box. Why?


The data rate displayed on the Powerline 500 (as well as all Powerline 500 on the market) is the maximum data rate used for the transmission of signals on the link. The useful speed is lower than the maximum speed because the transmission of data always requires a significant use of the band, which reduces the available bandwidth.
The quality of your electrical installation can further reduce the available bandwidth and you will usually get less than 100 Mbps.
An overly extensive or old electrical installation can significantly increase the data rate loss. Potentially disruptive electrical devices left plugged in unnecessarily can also significantly increase throughput losses. (e.g., telephone charger, power transformer, etc.).
For information, to transmit an HD signal, 5 Mbps is sufficient, to transmit a UHD (4K) signal, 20 Mbps is sufficient.
How many Powerline 500 can I connect to the same network?


You can have up to eight Powerline 500 in your home within the limit of a single electric meter.
Why do the Powerlines switch off on their own?


This is normal, Powerline 500 automatically switch to sleep mode if no activity is detected. When a signal is detected on the Ethernet port, the Powerline 500 will turn back on.
It may take a few seconds for a Powerline 500 in standby mode to detect a new activity and turn back on.
The automatic power saving mode reduces your consumption by up to 85%
I receive Internet via fibre, is a Powerline 500 suitable?


A Powerline 500 is sufficient, but it will not allow you to benefit from all the potential speed offered by your internet service provider. If you want a powerline network that matches your fibre optic speed, you must ensure that your electrical installation complies with standards and use powerlines equipped with Gigabit ports. Powerlines 1000, 1200, 1300 or 2000 are equipped with them.
What do the icons and LEDs on the Powerline mean?


a


Can I connect Powerlines with different brands and data rates to my network?


It is possible to connect powerlines with different data rates and brands as our devices use the HomePlug AV standard which makes any device compatible no matter the brand or data rates. For instance, you can connect a powerline 500 with a powerline 600 as they have similar data rates. That is why, we strongly recommend not to connect a powerline 600 with powerline 1000, 1200, 1300 or 2000 which have higher data rates as the maximum data rate is higher than the one of the powerline 500. In addition, a Powerline 500 can be connected to powerlines 500 of different brands but we cannot guarantee that it will work properly with powerlines 500 from other brands, as there may be software differences.
Internet everywhere from any power socket!


The Powerline 500 Kit which includes two powerline 500 adapters, creates a high-speed home network effortlessly by using your home’s existing electrical wiring at speeds up to 500 Mbps.
No new wire is required! Connect computers, consumer electronics and network compatible devices to the Internet in any room and any floor of your home by simply using a power outlet.
The easiest solution for your IPTV connection!


Connect your modem to your IPTV decoder with high video quality without running cables!
Your modem and your IPTV decoder are not in the same room? It is not an issue. No need to run cables! The Powerline 500 Kit is the perfect solution.
Connect a Powerline 500 adapter to your modem via an Ethernet cable. Then, put your IPTV decoder and your TV in the room of your choice. You only need to connect the second Powerline 500 adapter to your IPTV decoder to enjoy your live TV.
Expand your Powerline network to any room of your home by adding Powerline 500 adapters!


Congrats! You managed to install your Powerline 500 Kit. Now, you want to extend your network to other parts of your home to connect even more devices to your network.
Just add a new Powerline 500 adapter in the room of your choice. No system requirements! No software to install! Just Plug & Play.
Can I disable the Wi-Fi function of the Wi-Fi module so that it works as a simple Powerline?


Yes, it is possible to disable the Wi-Fi.
To do so, please follow the steps bellow:
- Connect to the Wi-Fi of the Powerline.
 Connect to the user interface of the Powerline Wi-Fi module via Wi-Fi or by typing http://strong.500.ap in the address bar of your Internet browser, the interface should appear.
Connect to the user interface of the Powerline Wi-Fi module via Wi-Fi or by typing http://strong.500.ap in the address bar of your Internet browser, the interface should appear.  Once on the home page enter the password: admin
Once on the home page enter the password: admin  Click WLAN settings and then select Basic settings.
Click WLAN settings and then select Basic settings.  5. Unselect the Enable checkbox on the Wireless line, according to your needs and click Save.
5. Unselect the Enable checkbox on the Wireless line, according to your needs and click Save. 
Please note that to reactivate Wi-Fi via the module’s user interface you will have to connect via an RJ45 cable. The other solution for reactivating Wi-Fi is to reset the Powerline Wi-Fi using a paper clip until the LEDs flash.
How to choose the right high security level configuration for your powerline network?


When setting up your powerline network, you can choose between two different high security configurations: High Security Level 1 and High Security Level 2.
- High Security Level 1 is the high security level that is natively implemented in our powerline products. The devices of your powerline network are protected by a default encryption key that is set up during the manufacturing of the product. This level provides a high security level that is suitable for consumer usage of the product. All our powerline products share the same default encryption key which enables you to use your powerline network right after plugging your devices. And you can also add new powerline devices to your existing STRONG network at any time and without any required configuration.
With High Security Level 1, your powerline network is already highly protected which ensures that even your neighbour cannot use your connection. How is that possible? To connect to your powerline network, someone must be directly in your flat or in your house. Your powerline network is more secured than any Wi-Fi network as it only uses your existing electrical wires which completely limits the radiation and the chances to hack your network.
Even if your neighbour is also equipped with the same powerline devices that have the same default encryption key, there is not even a slim chance for them to access your network due to all the signal losses encountered between the two flats/houses. Indeed, the signal must go through the two electrical meters (yours and your neighbour’s) which causes a loss of 20 dB on each side. 
- High Security Level 2: Offers you an enhanced security experience by pairing your devices and generating a new unique encryption key for your powerline network. That is why, it is the perfect solution to comply with high security requirements when working from home. This security level is amazingly easy to configure on your STRONG powerline products as you just need to press the pairing button on each device for 2 seconds one after the other after installing all your devices. Please make sure that the RJ45 Ethernet connection is working on each device that you want to pair to avoid that your powerline devices switch to standby mode.
Moreover, your devices not only use one of two high security levels defined above, but their communication is also highly secured by the 128-BIT AES data encryption.
In other words, if you want a high performant, stable and reliable network, you can use our powerline products with their high security levels. The only decision you must make is if you will go with High Security Level 1 or configure High Security Level 2, which is up to you!
How to configure your powerline Wi-Fi network with High Security Level 1?


High Security level 1 is the default high security configuration level implemented on all our powerline products. You just have to plug your powerline devices and this high security configuration will be automatically implemented. Plug & Play. No action is required on the product.
How to add a new strong powerline product to your existing powerline Wi-Fi network with High Security Level 1?


As your existing network has been set with the High Security Level 1 configuration, adding a product is simply Plug & Play. No action is required on the product. Just plug in the new powerline product and it will be automatically added to the network.
Typically, powerline adapters are paired by sets of two or three, so if you need to add additional powerline products to your network that is configured with high security level 1, you must follow the steps below.
- Plug the additional device(s) in a power socket.

- Connect the device to an internet router/gateway by RJ45.

- After plugging the new device, all the LEDs are green on all the devices.

How to set up High Security Level 2 on your powerline products?


- Take a multiplug and plug all the powerline adapters on it.

- Connect one of the CPL adapters to the internet gateway/router with a RJ45 cable.

- A) Then, press the “connect & Secure” button for 2 seconds on the first device.

- B) Press the” CONNECT & SECURE” button on the second device for 2 seconds. You have up to two minutes to do it.

- C) The home led should blink on the two devices.

- Your unique encryption key is now set, and all the LEDs of the devices should be green.

- Now, you must install the adapters in the rooms where you need them. We strongly recommend not to put the adapters on a multiplug.
How to configure new powerline products with High Security Level 2 on your existing powerline Wi-Fi network?


Please note that if you want to add more than one new powerline product, each product must be configured one after the other by following the same process. And not simultaneously. Typically, powerline adapters are paired by sets of two so if you need to add new powerline products to your network that is configured with high security level 2, you must follow the steps below.
- Plug the additional device(s) in a power socket.

- Connect the device to an internet router/gateway by RJ45.

- A) Press the “CONNECT & SECURE” button on one of the existing devices of the network for two seconds.

- B) Then, press the “CONNECT & SECURE” button of the new device for two seconds to add it to the network. You have up to two minutes to press the button.

- C) The home LED should start blinking in green on the devices.

- After adding the new device, the home LEDs should be green on both devices.

- Your new unique encryption key is set on the device you just configured.