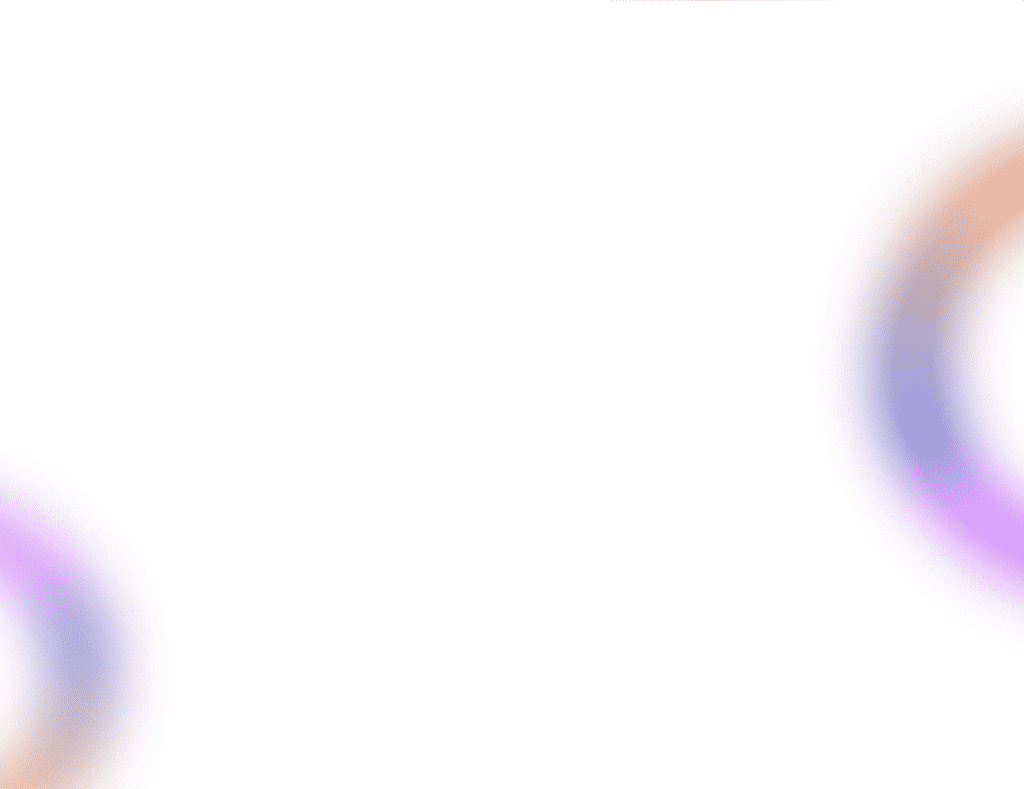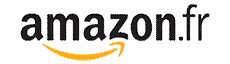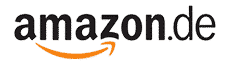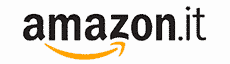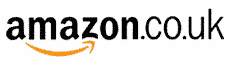ATRIA Mesh Kit 1200 | MESHKIT1200
How can I install and configure multiple Mesh Home Kit 1200 units to create a Mesh network?


Please refer to the Mesh Home Kit 1200 quick installation guide, here…
How can I extend my existing Mesh network with a Mesh Home Kit 1200?


Please refer to the Mesh Home Kit 1200 quick installation guide, here…
What is the Wi-Fi network name and password of my Mesh network?


If you haven’t changed any settings after the installation, the Wi-Fi network name and password of your Mesh network is same as of the Mesh Home Kit 1200 unit that is connected to your router/modem by an Ethernet cable and printed on the product label on the bottom of the product. Alternatively, you can find the Wi-Fi network name and password of your Mesh network in the Quick Installation Guide of your original Mesh Home Kit 1200.
I have multiple Mesh Home Kit 1200 units. Which Mesh Home Kit 1200 should I connect to the router?


All of the Mesh Home Kit 1200 units devices are identical. There is no master and slave configuration and you can connect any of them to your modem/router and any of them to your devices with an Ethernet port.
Which Ethernet port of the Mesh Home Kit 1200 unit should be connected to the modem/router?


You can use any of the two Gigabit Ethernet ports.
Can I connect more than one Mesh Home Kit 1200 units to my router/modem with the Ethernet cable in a Mesh network?


Yes.
How many Mesh Home Kit 1600 units can I use in a Mesh network?


The maximum number of Mesh Home Kit 1200 units that can be used in a STRONG’s Mesh network is limited to six.
How should I position the multiple Mesh Home Kit 1200 units in a Mesh configuration?


• Do not place the second unit too far away or too close (minimum 3 meters). Make sure that there are maximum two walls or one floor between the Mesh Home Kit 1200 units.
• Take advantage of openings that can provide an unobstructed path between units (corridors, stair cases, doors, atriums, kitchen pass through windows, etc.).
• If the Mesh Home Kit 1200 units have one or more walls in between, then align them vertically and horizontally as much as possible.
• Position the Mesh Home Kit 1200 units so that the 5 GHz LED is solid green 3 minutes after being turned on. If the 5 GHz LED is red (solid or blinking), then the unit must to be positioned closer to another unit that has a solid green 5 GHz LED.
It takes too much time to have my Mesh Home Kit 1200 unit operational, is there something wrong?


Mesh Home Kit 1200 unit scans the air to determine the best available Wi-Fi channel (to avoid interference) to use in a Mesh network after it is powered on. Also, Mesh Home Kit 1200 uses 5 GHz Wi-Fi band and it is compatible to IEEE 802.11ac with an advantage of using UNII-2 (Ch.52-64) and UNII-2-Extended (Ch.100-112) bands (known as DFS channels) in priority. According to the radio communication regulations, Mesh Home Kit 1200 runs a radar scan before it gets started to service on DFS channels. These operations take approximately 3 minutes before the Mesh Home Kit 1200 starts to service and to be fully operational.
While extending the Mesh network with an additional Mesh Home Kit 1200, the Connect & Secure button procedure ends with 5 GHz LED blinking red.


Pairing attempt failed. Make sure the additional unit is near a unit with a green 5 GHz LED and try the Connect & Secure button again. It is safest to set up pairing with two Mesh Home Kit 1200 units when the additional unit Mesh Home Kit 1200 unit is in the same room as an existing operational Mesh unit. After a successful pairing, you can move the additional Mesh Home Kit 1200 unit to another area.
The 5 GHz LED is blinking red, what is wrong?


Mesh Home Kit 1200 unit lost the connection to your Mesh network on 5 GHz. Please ensure that all of your Mesh Home Kit 1200 units are switched on.
The 5 GHz LED is red and non-flashing, what is wrong?


The 5 GHz Wi-Fi connection speed between your Mesh Home Kit 1200 units is not at its best. Please move your Mesh Home Kit 1200 unit closer to one of the other Mesh Home Kit 1200 units.
The 5 GHz LED is green and it blinks once in every 5 seconds, what is wrong?


This is the normal behaviour after the Mesh links are created, no action required.
The power LED blinks continuously but 5 GHz and 2.4 GHz are stable green.


No action required, your Mesh Home Kit 1200 is being upgraded, please wait a few minutes and do not reboot the device.
I forgot the Wi-Fi password of my Mesh network, how I can find it?


Please use a laptop or a PC and connect it to any of your Mesh Home Kit 1200 units with an Ethernet cable, login to the web management interface (http://atria1200.mesh) and check the “Wireless Password” in the “WIRELESS > Wireless Settings” menu.
How can I change the settings?


You can change all the settings by the web management interface embedded in the product. The URL of the web management interface is http://atria1200.mesh. Alternatively, you can also use our “STRONG Mesh” application available for free on Google Play Store and Apple App Store using a smartphone or a tablet
What is the default password of the web management interface?


There is no default password, please leave the password box empty and click on OK. It is highly recommended to set a password after your first login by clicking on MANAGEMENT > Password Settings.
I connected one Mesh Home Kit 1600 to my modem/router with an Ethernet cable, it works perfectly but I cannot access to http://extender1200.local. How can I access to the web management interface of Mesh Home Kit 1200 ?


Please connect your PC/laptop to Mesh Home Kit 1200 with an Ethernet cable and type the IP address* of Mesh Home Kit 1200 to the address bar of your web browser to access the web management interface of your Mesh Home Kit 1200.
*After the installation, Mesh Home Kit 1200 obtains its IP address from your router. Please login to the management interface of your router and check the IP address that is assigned to your Mesh Home Kit 1200.
I have multiple Mesh Home Kit 1200 units in a Mesh configuration. Can I access their web management interfaces individually?


Yes, you can access the web management interfaces of your devices individually by;
1st Mesh Home Kit 1200 unit in the network: http://atria1200.mesh
2nd Mesh Home Kit 1200 unit in the network: http://atria1200.mesh
3rd Mesh Home Kit 1200 unit in the network: http://atria1200.mesh
4th Mesh Home Kit 1200 unit in the network: http://atria1200.mesh
Do I need to change the Wi-Fi network settings individually on each of the Mesh Home Kit 1200 units I have in a Mesh network?


No. Please use http://atria1200.mesh to change the Wi-Fi network settings, the new settings will automatically be copied to all Mesh Home Kit 1200 units in the Mesh network.
I use the Microsoft Edge browser and the web management interface of Mesh Home Kit 1200 unit stays at loading state.


Please use Google Chrome or Firefox to access the web management interface.
I configured my Mesh Home Kit 1200 units according to the Mesh quick installation guide and changed the Wi-Fi network name and password by the web management interface (http://extender1200.local) but I still see the old Wi-Fi network name on the available Wi-Fi network list on my computer.


Please do a factory reset on all of your Mesh Home Kit 1200 units. Connect your computer to the Mesh Home Kit 1200 unit that is connected to your modem/router with the Ethernet cable. Open the web management interface (http://atria1200.mesh) with a browser and change the settings. Please ensure that the new settings are operational by checking the available Wi-Fi networks list on your computer. Now, continue the installation of your Mesh network by using the Mesh quick installation guide.
I have Wi-Fi provided by Mesh Home Kit 1200 and Mesh Home Kit 1200 Add-on unit (s) but I cannot access the Internet.


• Please check the Internet access of your router/modem. Typically, a home router/modem will have an indicator that shows the status of the Internet line, or please connect a computer to one of the Ethernet ports of your router/modem and check if there is Internet access available. If you don’t have access to the Internet, please contact your Internet Service Provider.
• Please ensure that the Power LEDs of all the Mesh Home Kit 1200 units of your Mesh network are white solid. If the Power LED of the Mesh Home Kit 1200 unit which is connected to your router/modem is blinking white, please wait until it stops blinking and the 2.4 GHz and 5 GHz LEDs become solid green.
• Check the Ethernet cable from the Mesh Home Kit 1200 unit connected to your router/modem. Reinsert the cable at both ends. The associated LAN port LED on your router/modem should show a live link.
• Please restart the MESH network:
1.Power off ALL Mesh Home Kit 1200 units
2.Power on ALL Mesh Home Kit 1200 units and wait 3 minutes
3.Confirm that ALL 5 GHz and 2 GHz LEDs on ALL units are green. If any unit does not have green LEDs, then carefully review the installation procedure and follow the instructions.
• Please use different Wi-Fi devices connected to the Mesh Home Kit 1200 network and try to access to the Internet. If you have Internet access with any of your Wi-Fi devices, the configuration of your Mesh network is done properly, please check the settings of your Wi-Fi devices that cannot access to Internet or restart your devices that cannot access to the internet.
Which Wi-Fi frequencies (bands) does Mesh Home Kit 1200 provide?


Mesh Home Kit 1200 is a dual band 2.4 GHz (300 Mbit/s) and 5 GHz (1300 Mbit/s) concurrent device.
Mesh Home Kit 1200 uses the 5 GHz Wi-Fi band and it is compatible to IEEE 802.11ac with an advantage of using UNII-2 (Ch.52-64) and UNII-2-Extended (Ch.100-112) bands (known as DFS channels) in priority.
Can I configure a Guest Network for my Mesh network?


You can create 4 different Wi-Fi networks with different passwords on 2.4 GHz and 4 different Wi-Fi networks with different passwords on 5 GHz.
How can I configure one of the 4 different Wi-Fi networks as a Guest Network?


Please login to the web management interface (http://atria1200.mesh) and open the “WIRELESS > Wireless Settings” menu. Click on the “Enabled” checkbox of the additional Wi-Fi network that you want to activate on the “WLAN 1 (2.4 GHz)” or “WLAN 2 (5 GHz)” tabs, select the “Security” type, define an enter the “Wireless Password” for this network and click on “Save”.
I created a Guest Network by configuring one of the 4 different Wi-Fi networks. Is it possible to configure access restrictions for my Guest Network?


No. The Wi-Fi devices that are connected to the Guest Network can access to all your local network resources such as the USB and audio ports.
Will the MAC address-filtering settings configured on my modem/router be effective if I use Mesh Home Kit 1200 in a Mesh network configuration?


Yes.
Please also ensure that the MAC addresses (Ethernet MAC Address, Wireless MAC Address 1 and Wireless MAC Address 2) of Mesh Home Kit 1200 are allowed at the MAC address filtering settings of your router. The MAC addresses (Ethernet MAC Address, Wireless MAC Address 1 and Wireless MAC Address 2) of Mesh Home Kit 1200 can be found at the REPORT section on its web management interface (http://atria1200.mesh). If you have multiple Mesh Home Kit 1200 units in a Mesh configuration, please login to the web management interfaces of your devices individually and check the MAC addresses.
The 5 GHz Wi-Fi Mesh network is not listed in the available Wi-Fi networks list on my Wi-Fi devices (laptops, mobile phones, tablets, ...). What is wrong?


Please make sure your Wi-Fi devices support the 5 GHz band.
My Wi-Fi device supports the 5 GHz band but the Wi-Fi network provided by the Mesh Home Kit 1200 Network is not listed in the available Wi-Fi networks list. What is wrong?


Please change the Wi-Fi channel that is being used by the Mesh Home Kit 1200. Please login to the web management interface by typing the URL to the address bar of your browser (http://atria1200.mesh) and change the “Channel” in the “WIRELESS > Wireless Settings” menu to any of the channels 36, 40, 44 or 48.
My Mesh Home Kit 1200 was using the channels between 100 and 112 but it switched to the channels between 36 and 48, why?


Ch.100-112 (UNII-2-Extended) can be used by the aviation, military etc. radars. If the Mesh Home Kit 1200 detects any radar signal between Ch.100-112, all Mesh Home Kit 1200 units in a Mesh configuration switches to Ch.36-48 band, which is free from the radars. This operation is mandatory by the regulation law in the EU.
Can I create a Mesh network by connecting the Mesh Home Kit 1200 and Connection Kit 1700 to each other?


No. Mesh Home Kit 1200 Add-on creates a Mesh network, which is not compatible with Connection Kit 1700.
Can I create a Mesh network by connecting the Mesh Home Kit 1200 and Range Extender 1200 to each other?


Yes. Mesh Home Kit 1200 and Range Extender 1200 products are compatible to each other and they can work in the same Mesh network.
How can I use the audio port to share my music?


Mesh Home Kit 1200 has been designed to be AirPlay® compatible with a 3.5 mm analogue audio port.
Please ensure your AirPlay® compatible source device is connected to the same network as your Mesh Home Kit 1200.
Please connect the speaker or the audio system to the audio port of Mesh Home Kit 1200 with an appropriate cable (not included in the product package of Mesh Home Kit 1200) and select the name of your Mesh Home Kit 1200 on the list of the AirPlay® speakers on your device to stream music from your source to the audio system.
Can I use the audio port with my Android devices to share my music?


Yes, you can. There are some AirPlay® compatible streaming apps available on Google Play Store, just download and install them and enjoy the AirPlay® feature of your Mesh Home Kit 1200.
Can I change the name of the AirPlay® speaker?


Yes, you can. Please login to the web management interface (http://atria1200.mesh) of Mesh Home Kit 1200 and click on AUDIO and change the Speaker Name.
Each of the Mesh Home Kit 1200 units has got a specific AirPlay® speaker name and you can change it individually by accessing the web management interfaces of each unit;
1st Mesh Home Kit 1200 unit in the network: http://atria1200.mesh
2nd Mesh Home Kit 1200 unit in the network: http://atria1200.mesh
3rd Mesh Home Kit 1200 unit in the network: http://atria1200.mesh
4th Mesh Home Kit 1200 unit in the network: http://atria1200.mesh
Can I connect any Hi-Fi audio system to Range Extender?


Yes, you can transform your Hi-Fi system to a network enabled audio system with an appropriate cable (not included in the product package of Mesh Home Kit 1200 Add-on).
I have a USB 1.1 or USB 2.0 memory/hard disk, does it work?


Yes, it works. The USB 3.0 port of Mesh Home Kit 1200 is backward compatible.
What kind of USB devices are supported?


USB memory stick, USB external HDD, USB printer.
USB memory stick and External USB HDD are limited to 500GB.
I don’t see my USB disk shared by Mesh Home Kit 1200 on my Windows Explorer under the Network section.


Please do a refresh at Windows Explorer using for instance the F5 key on your keyboard.
If it is still not visible, please ensure that Mesh Home Kit 1200 unit recognizes the USB disk by checking the USB DEVICES section on the web management interface (http://atria1200.mesh).
My USB memory stick or USB external hard drive is not recognized by Mesh Home Kit 1200 unit, how can I fix it?


Please make sure that your USB drive is formatted to FAT32 or NTFS.
If you use an USB external hard drive, it is recommended to connect your USB hard disk to an external power source if available.
USB memory stick and External USB HDD are limited to 500GB
Can I change the name of the USB (Samba) file server?


Yes, please connect to the web management interface of your Mesh Home Kit 1200 and click on USB DEVICES > Network and Access Settings and change the NetBIOS Name
Can I change the access rights of the USB (Samba) file server?


Yes, please connect to the web management interface of your Mesh Home Kit 1200 and click on USB DEVICES > Network and Access Settings
How can I stream videos and music or share my photos from the USB disk connected to the Mesh Home Kit 1200 unit?


If you want to stream to a TV/STB/DVD player/game console, please ensure that the device has got a DLNA player. Please use this DLNA player to stream your multimedia content.
If you want to stream to a computer, please ensure that the computer has got a DLNA player installed. Typically, Windows Media Player can be used as a DLNA player to stream your multimedia content.
If you want to stream to a smart phone or a tablet, please ensure that the device has got a DLNA player installed, or download any DLNA players from the app stores by just typing DLNA in the search bar. Please use this DLNA player to stream your multimedia content.
When I try to stream videos from the USB disk connected to the Mesh Home Kit 1200 to a TV set by DLNA, I see “Format is not supported” on my TV screen.


Please make sure that your DLNA player running in your TV set supports the format of your video files.
How can I use the Printer Sharing?


Please ensure that your USB printer is connected to the USB 3.0 port of Mesh Home Kit 1200.
In order to use the Printer Sharing feature you need to install a TCP/IP network printer to your operating system. When it is asked during the installation, please use the IP address of your Mesh Home Kit 1200 unit assigned by your router and the appropriate printer drivers.
For Windows, please follow the instructions below;
1. On the Add Printer ‘Find a printer by other options’ page select ‘Add a printer using a TCP/IP address or hostname’ and click Next.
2. Type the IP address of your Mesh Home Kit 1200 unit in both edit boxes on ‘Hostname or IP address:’ at the ‘Type a printer hostname or IP address page’, click Next. The IP address of the Mesh Home Kit 1200 can be found on the homepage of its web management interface (http://atria1200.mesh).
3. Select “Standard” and “Generic Network Card” for the ‘Device Type’ and click Next.
4. Select your printer on ‘Install the printer driver’ and follow the installation wizard.
My Mesh Home Kit 1200 unit is getting hot.


Please ensure that the protective plastic cover is removed from the product and the product is not located in an enclosure or near a heat source or under direct sunlight.
How can I set my Mesh Home Kit 1200 unit to the factory defaults?


Please keep the Reset button gently pressed (for instance by using a paperclip) at the back panel of your Mesh Home Kit 1200 unit until the LEDs get flashing.
Alternatively, please press the Connect & Secure button for more than 15 seconds.
How can I set static IP address to my Mesh Home Kit 1200 unit?


Please connect to the web management interface of your Mesh Home Kit 1200 unit, click on ADVENCED SETTINGS > IP Settings, select “Static”, type the IP address you want to set and click on “Save”.